Gee Sports 2Dシミュレーターでは、スマホおよびPC上で、デザインしたユニフォームのイメージを確認できます。
各パーツを好きな配色に変えることもできます。
操作の流れ
STEP1 デザインをつくる
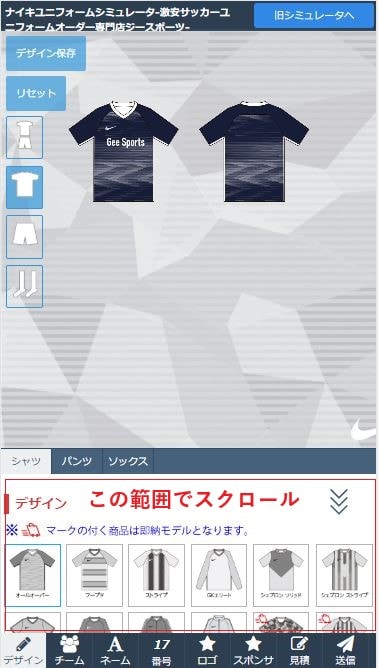

※公式戦でご使用される方は、「ユニフォーム規程」をご確認ください。
STEP2 チーム名を設定する
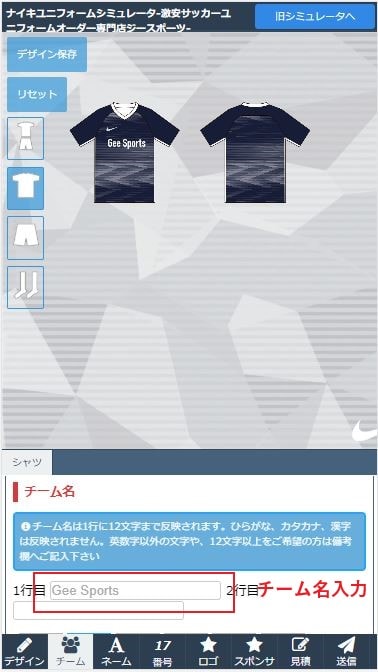

ここではお好きなチーム名を反映、確認ができます。
チーム名を入力しましたら、下へスクロールし、素材・位置・カラー・スタイル・フォントを設定できます。
前面が完了しましたら、背面、袖も同様に設定していきます。
※入力したチーム名は、スタイルが「ストレート」かつ「英数字」の場合のみ反映されます。
※ストレート以外のスタイルやひらがな・カタカナ・漢字は反映されなくなっております。ご注文送信確認後、担当よりチーム名を反映させた簡易イメージをご案内させていただきます。
STEP3 ネーム(個人名)を設定する
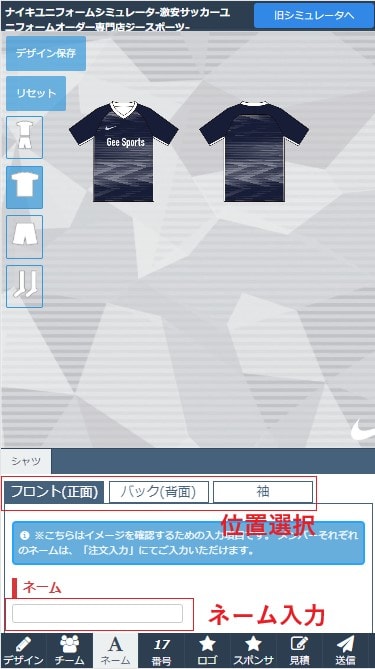
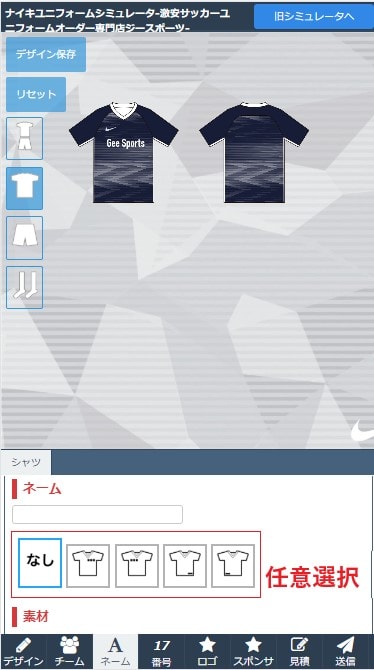
ここではお好きなチーム名を反映、確認ができます。
チーム名を入力しましたら、下へスクロールし、素材・位置・カラー・スタイル・フォントを設定できます。
前面が完了しましたら、背面、袖も同様に設定していきます。
※入力したチーム名は、スタイルが「ストレート」かつ「英数字」の場合のみ反映されます。
※ストレート以外のスタイルやひらがな・カタカナ・漢字は反映されません。
STEP4 番号を設定する
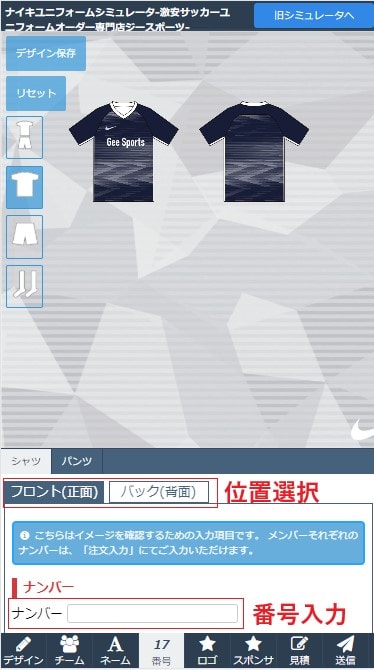
試合に出場するうえで重要な”番号”の設定です。チーム名やネーム同様反映させたい番号を入力後、カラー・フォント・位置を設定できます。
※ここで入力する番号はイメージ確認用です。各々の番号はSTEP7注文内容にてご入力いただきます。
STEP5 チームロゴを設定する
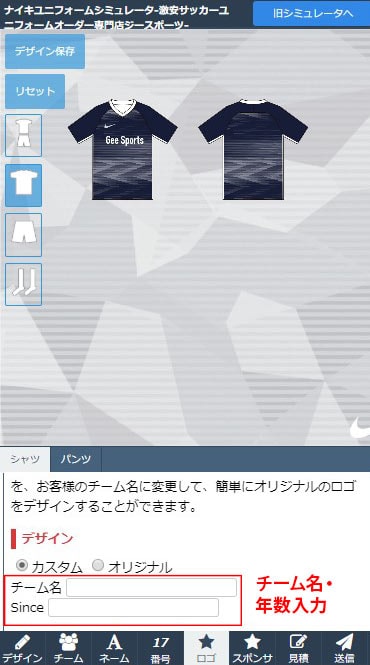
校章やチームのシンボルなど、ロゴの設定ができます。
チームロゴはないけど、ユニフォームにはロゴを入れたいという方には、Gee Sportsで用意したカスタムロゴがおすすめです。
ご自身のチーム名と年数を入れるだけで簡単に作成できます。
オリジナルロゴをご希望の場合、jpg、png形式でアップロードいただくと、シミュレーター上に反映されます。
※アップロード出来ない場合は、ご注文送信後、info@メールgoal.gsまでメールでお送りいただくか、お問い合わせから送信をお願い致します。
STEP6 スポンサーを設定する
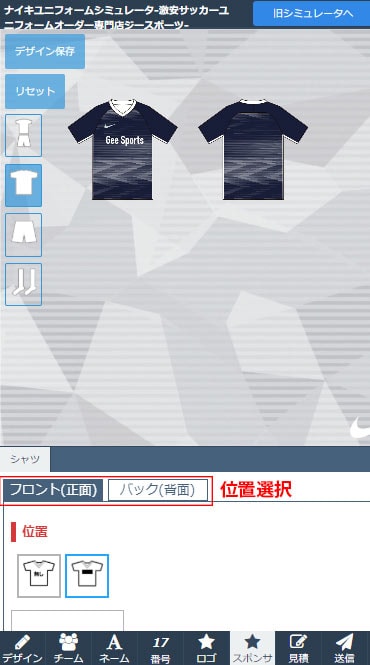
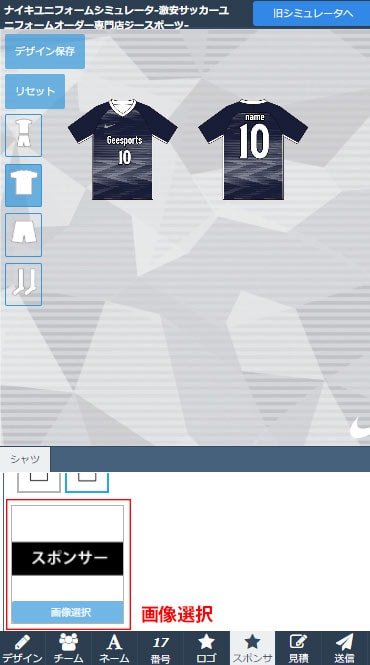
スポンサー様の設定ができます。
jpg、png形式でアップロードいただくと、シミュレーター上に反映されます。
※アップロード出来ない場合は、ご注文送信後、info@メールgoal.gsまでメールでお送りいただくか、お問い合わせから送信をお願い致します。
STEP6 見積を確認する
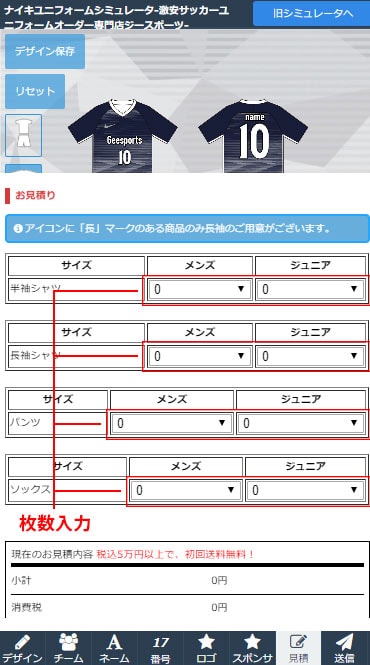
ご検討枚数を入力すると検討内容でのお見積りがご確認いただけます。
STEP7 注文内容を入力する
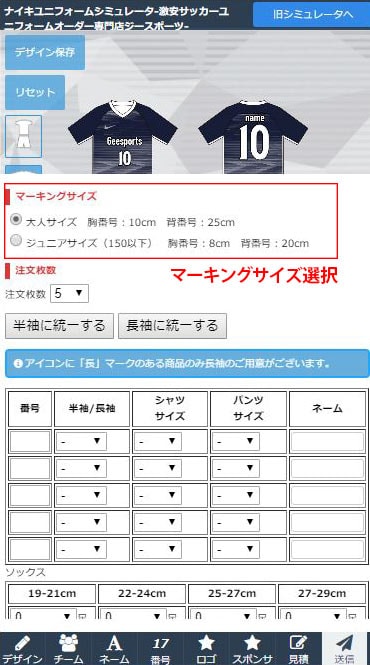
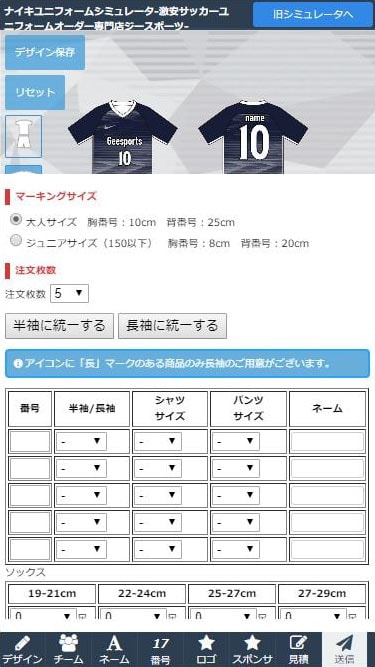
いよいよ注文です。マーキングサイズの選択、各々の番号、サイズ等の詳細と必要なお客様情報を入力し、注文を送信します。
その後、担当スタッフよりご注文に関しての確認メールをお送りしますので、必ずご確認ください。
マーキングサイズは以下の通りです。
〇大人サイズ
胸:縦10cm 背:縦25cm
〇ジュニアサイズ(150以下)
胸:縦8cm 背:縦20cm
※シミュレーター上でご選択いただけない内容でも作製出来る場合がございます。その際は備考欄にご記載いただきますようお願い致します。
STEP8 お見積り・イメージ画像のご案内
シミュレーターからのご注文確認後、イメージ画像とお見積りをご案内させていただきます。
お見積り、イメージ画像のご返事を頂いたタイミングでメーカーに発注、作製開始となります。
※ご返事を頂くまでは、何度もデザインの変更や修正が可能です。お気軽お申し付けください。
イメージ画像

実際の完成写真

FAQ
シミュレーターが動かない
1.ブラウザを変える
推奨ブラウザ:Chrome、Firefox、Safari(いずれも最新版)
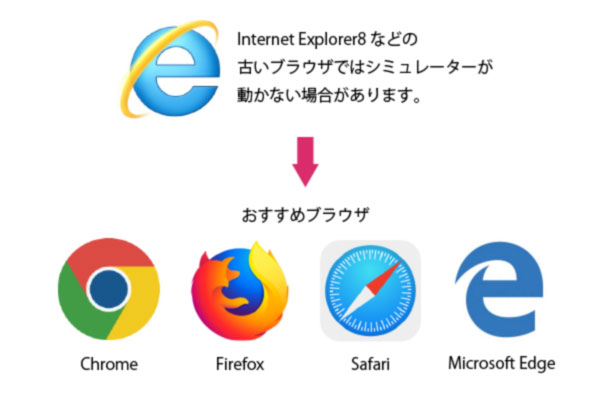
2.ブラウザにたまった古いデータ(キャッシュ、Cookie)を消す
ブラウザの「履歴」から「履歴の削除」を選択し、キャッシュとCookieを削除すると正常に動くようになる場合があります。
データ削除の詳細な手順は各ブラウザのサポートページをご覧ください。
3.プライベートモードで開く
プライベートモードで開くと、ブラウザにたまったデータの影響を受けないため、表示が改善することがあります。
シークレットモードのタブを開き、該当シミュレーターのURLを入力してください。
※以下がブラウザごとのシークレットモードのタブの開き方になります。
Windows、Linux、Chrome
[ Ctrl + Shift + n ]キーを同時に押します。
Mac
[ ⌘ + shift + n ]キーを同時に押します。Android / iPhone / iPad / Androidタブレット
Chromeアプリを開き、画面上部、または下部にある設定ボタン(三つ点が並んだアイコン)をタップします。
[新しいシークレット タブ] をタップすると開くことができます。
Windows
[ Ctrl + Shift + P ]キーを同時に押します。
Windows
[ Ctrl + Shift + P ]キーを同時に押します。
Mac
[ ⌘ + Shift + P ]キーを同時に押します。
Android / iPhone / iPad / Androidタブレット
Firefoxアプリを開き、画面上部、または下部にあるタブアイコン(四角型のアイコン)をタップします。
仮面のアイコンが表示されるので、タップするとプライベートモードに切り替わります。
Mac
[⌘ + Shift + N]キーを同時に押します。iPhone または iPad
Safariアプリを開き、画面下部にあるタブアイコン(四角が2つ重なっているアイコン)をタップします。
左下に表示される [プライベート] をタップすると、プライベートブラウズモードに切り替わります。
4.端末を変える
パソコンの場合はスマートフォンや、別のパソコンでシミュレーターを開いていただくか
スマートフォンの場合はパソコンや別のスマートフォンで開いていただくと動くことがあります。
起動はできたが送信できない
1.デザイン保存機能を使って注文送信
シミュレーターには、チームメイトとデザインを共有できるデザイン保存の機能があります。
こちらを活用してご注文を送信する方法をご紹介します。
シミュレーターのデザイン画面にある「デザイン保存」を選択します。

必要事項を入力し「このデザインで問い合わせる」から送信します。
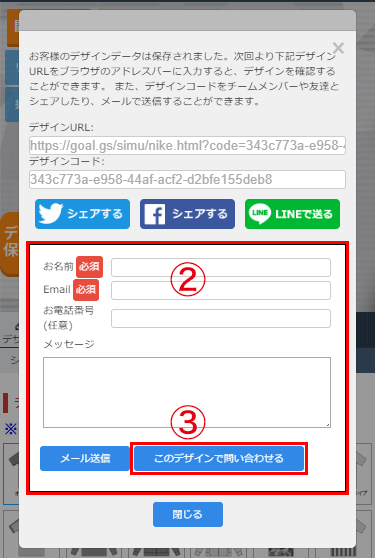
※ご注意事項
・メールを送信できない場合がありますので、お電話番号も必ずご入力ください。
・サイズ、番号、ネームなどのご詳細はメッセージ欄にご入力ください。
2.URLをコピーしてメールでご注文
1でご紹介したデザイン保存の「デザインURL」をコピーし、info@メールgoal.gsへメールでご注文下さい。
ご注文内容(サイズ・番号・ネームなど)はメール本文に記載していただくか、エクセルなどにまとめたファイルをご添付ください。
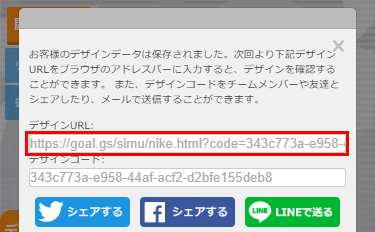
3.ブラウザを変えたり、たまった古いデータ(キャッシュ、Cookie)を消す
下記でご紹介している方法を試していただくと表示が戻ることがあります。
>> FAQ「シミュレーターが動かない」
デザインが出来上がっていた場合、「1.デザイン保存機能を使って注文送信」をご参考にデザインコードを取得していただき
取得したデザインコードを使ってシミュレーターを開きなおすと再度デザインする手間がかかりませんので、こちらの方法を推奨しております。
送信はできたがメールが届かない
1.メールアドレスに間違いがないか
・全角になっていないか
正)aiueo@docomo.ne.jp
誤)aiueo@docomo.ne.jp
・誤字脱字が無いか
「.co.jp」が「.ne.jp」「.com」 になっているなど
2.受信ボックスがいっぱいになっていないか
メールボックスやサーバーの容量を超えるとメールが受信できない場合があります。
容量がいっぱいになっている場合は不要なメールを削除するか、ご利用のメールサービスへお問い合わせください。
3.迷惑メールフォルダに入ってないか
メールを受信した際に「迷惑メール」として分類されてしまう場合があります。
「迷惑メールフォルダ」をご確認ください。
4.メールの受信設定を変える
特に携帯キャリアメールをご利用の際は、以下の方法を事前にご設定いただくことを推奨しております。
- info@メールgoal.gsからのメールを必ず受け取る設定にする
- PCメールの受信拒否設定を解除する
※ご設定方法は各メールアドレス提供サービスにお問い合わせください
※メールアドレスのみでのご注文やお問い合わせに関するご注意点
メールが受信出来ない場合、当店からご連絡を差し上げる手段が無くなってしまいますので
お問い合わせの際には、お手数ですが必ずお名前と電話番号を一緒にご記入ください。
その他お困りごとがございましたら、お問い合わせからご質問ください。
